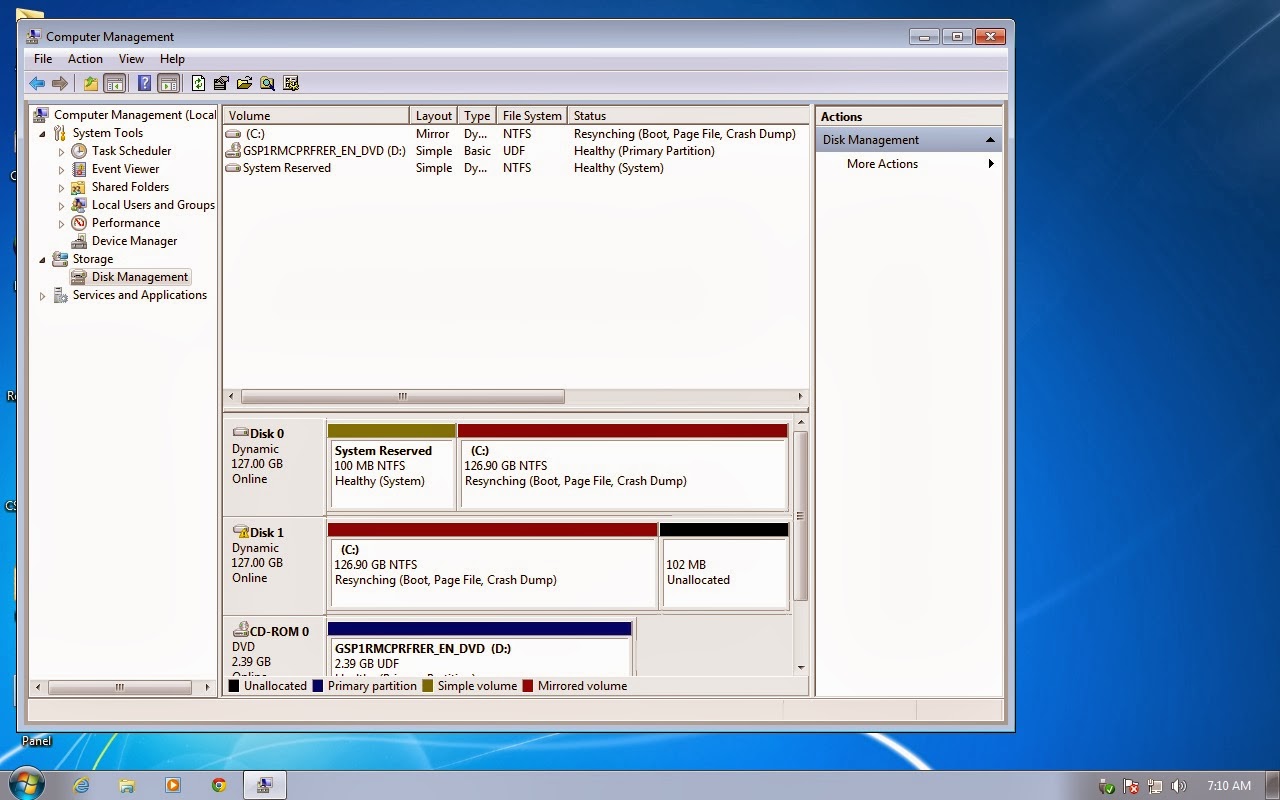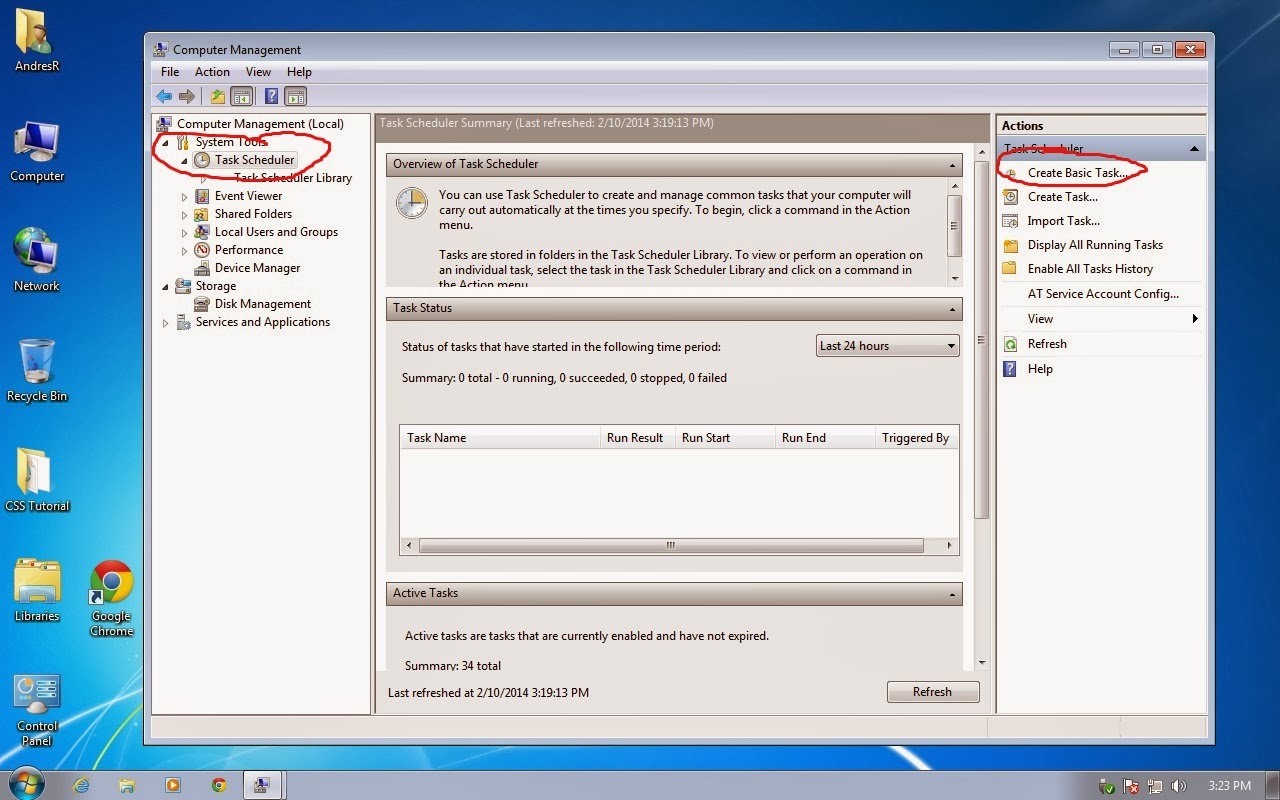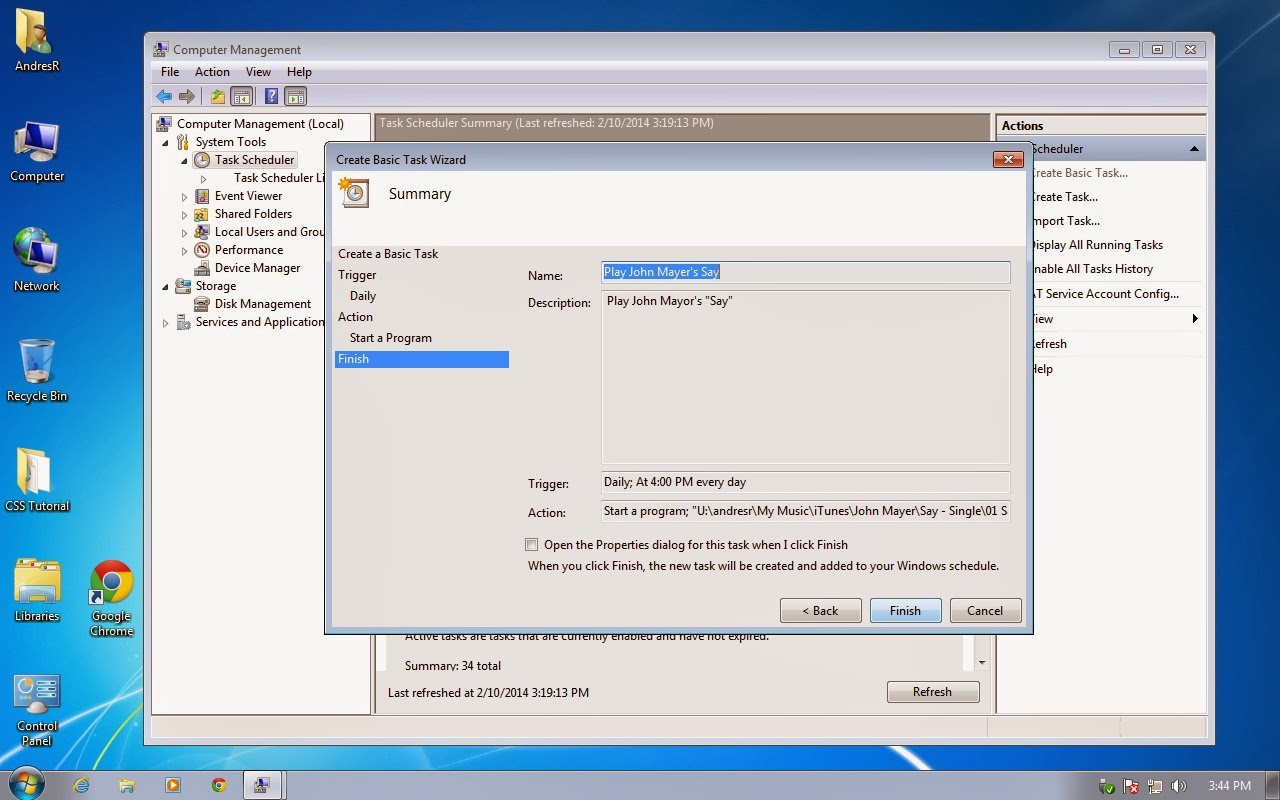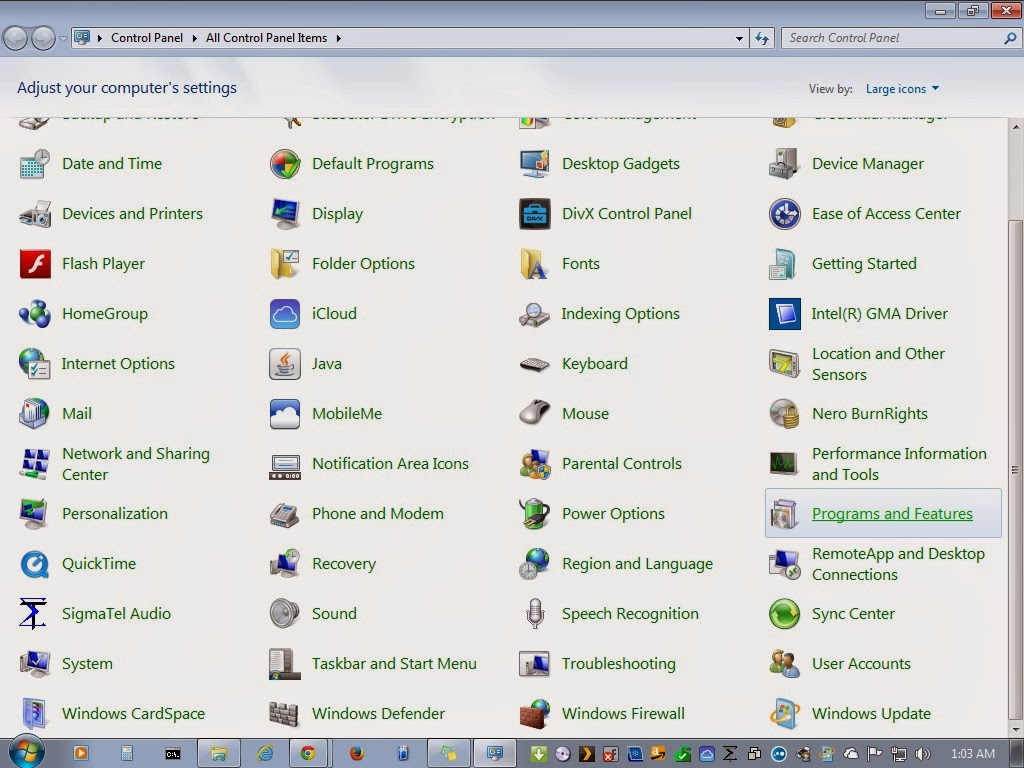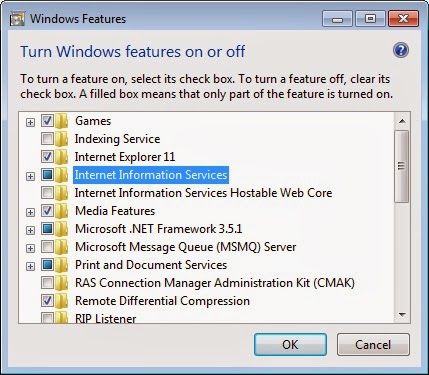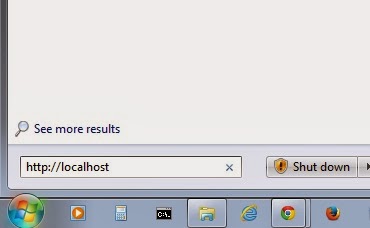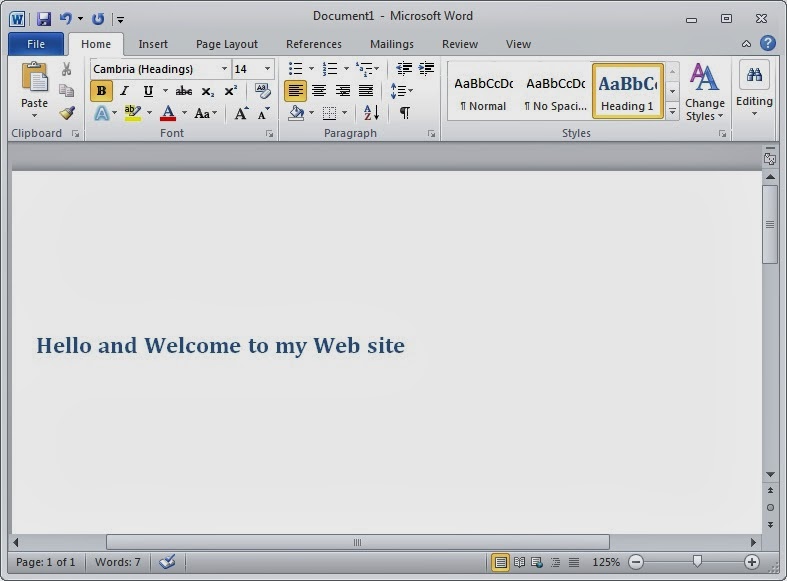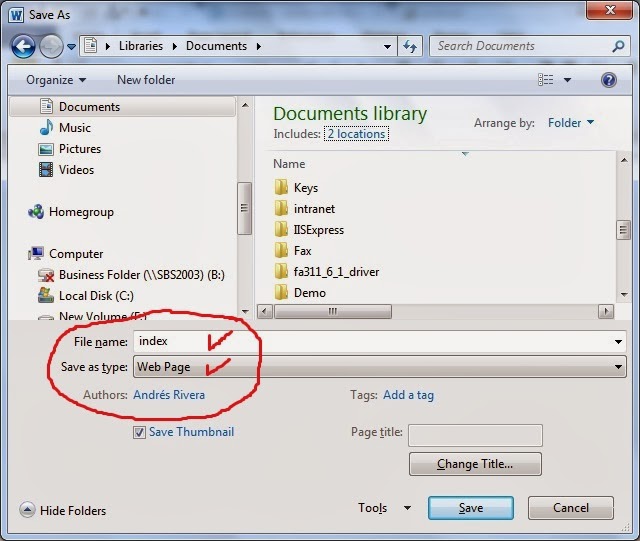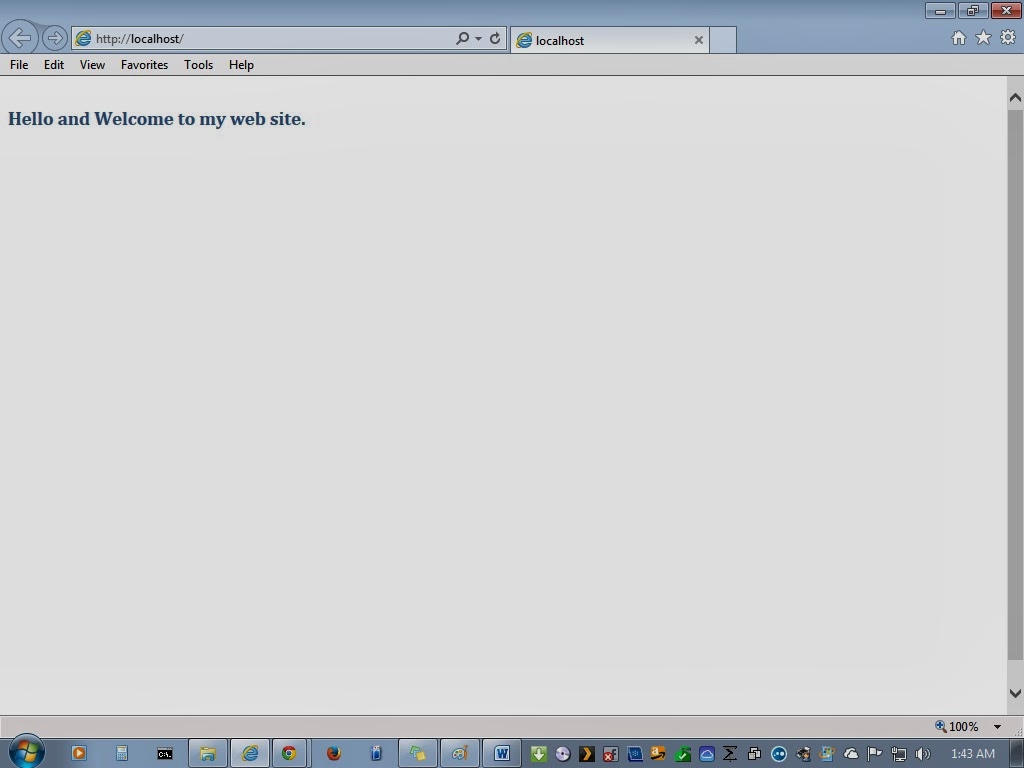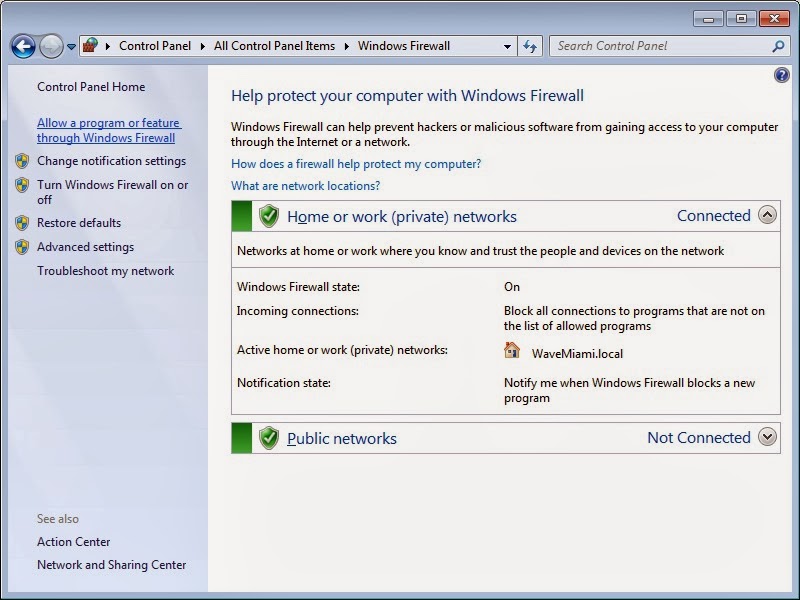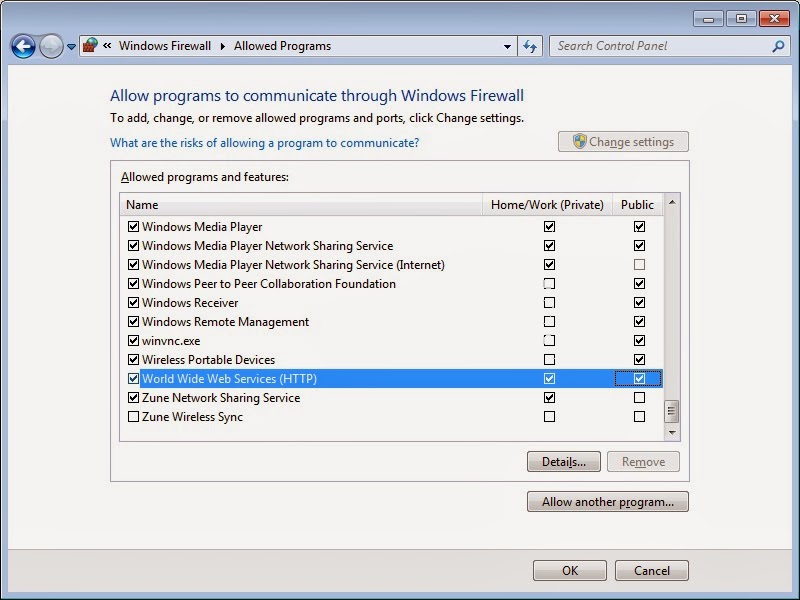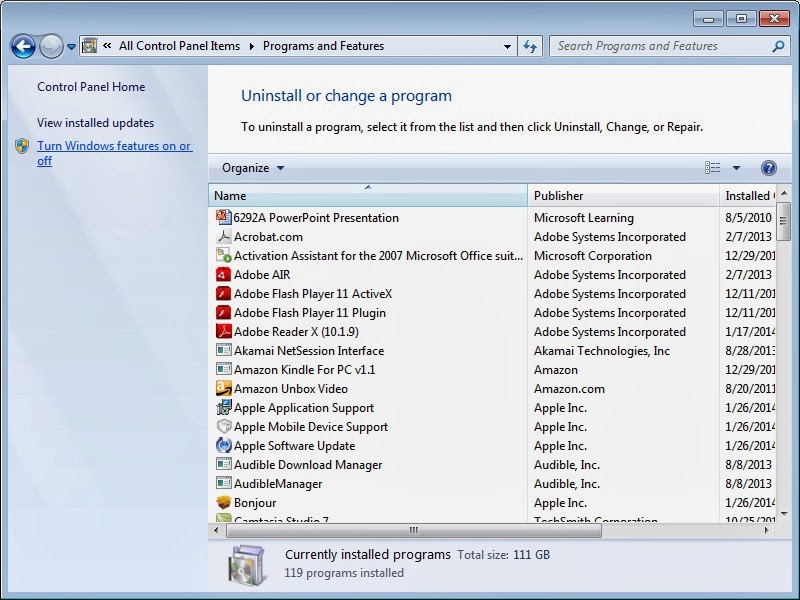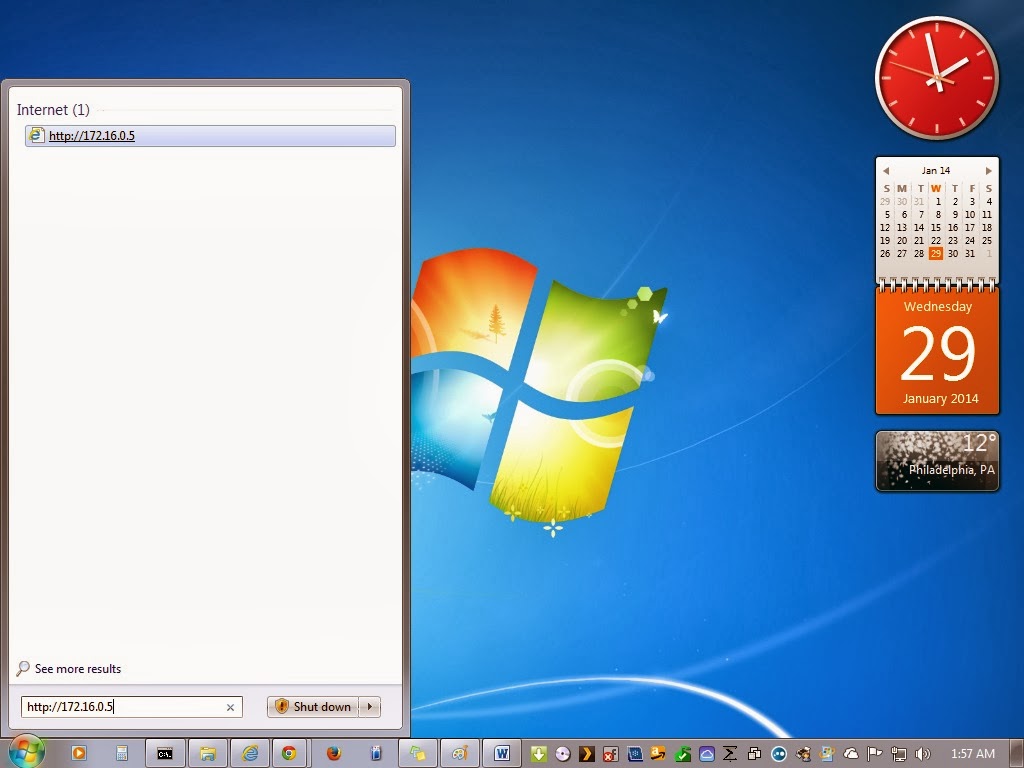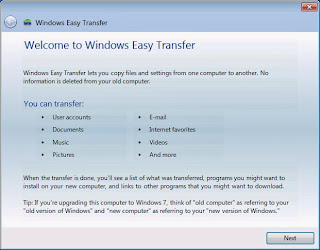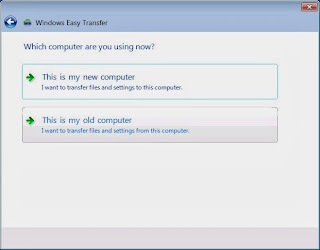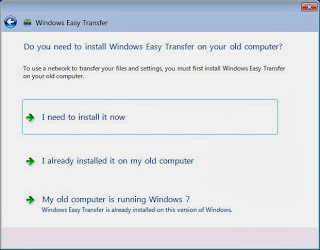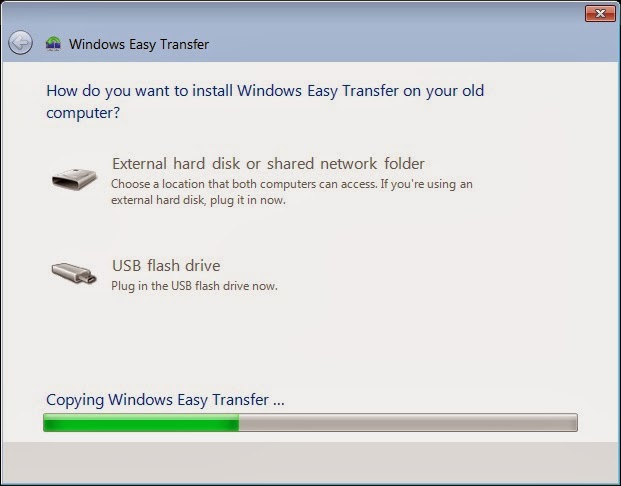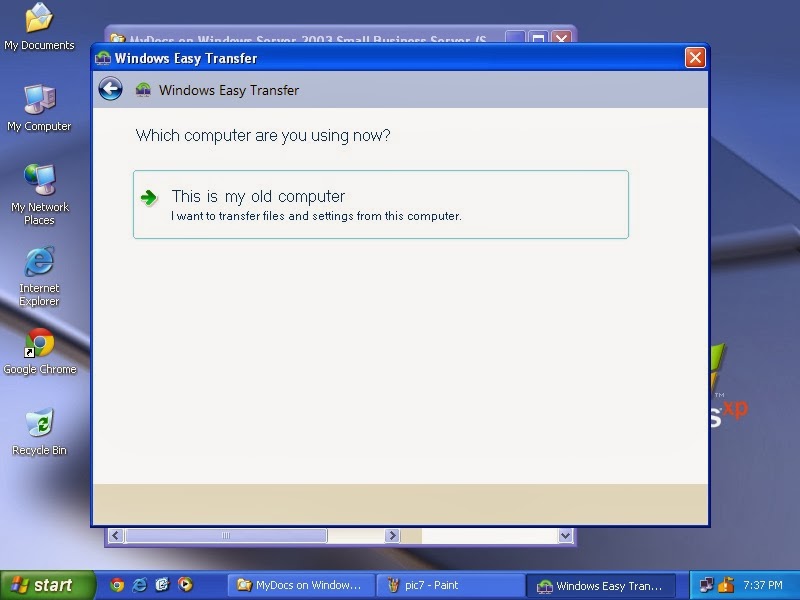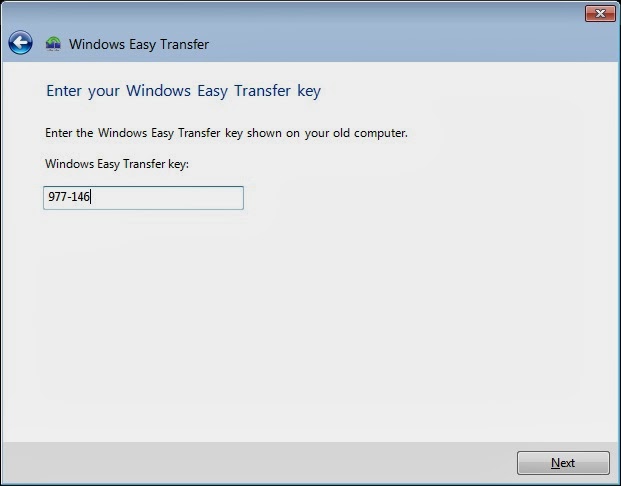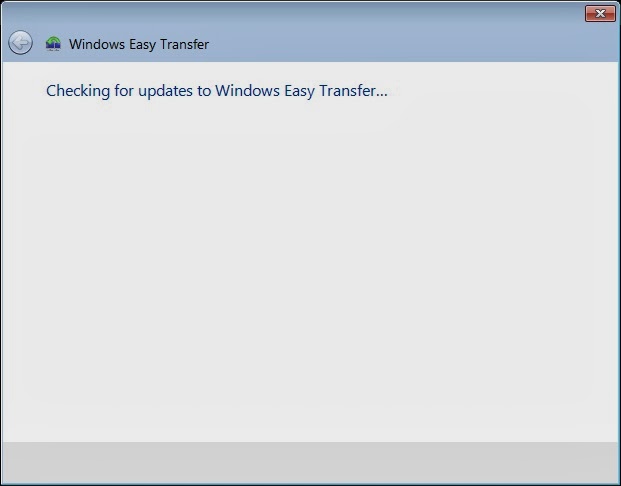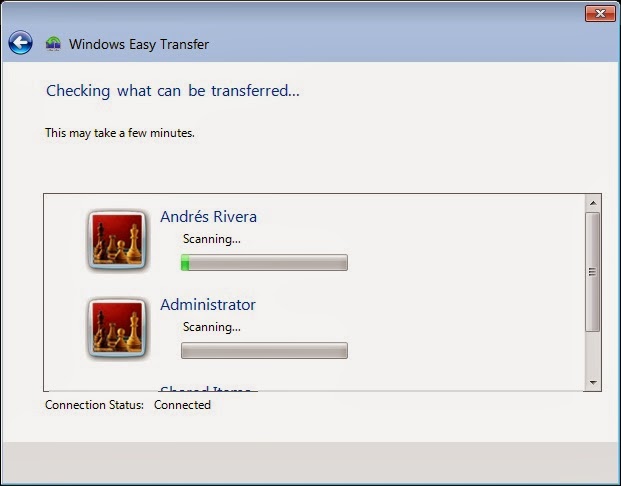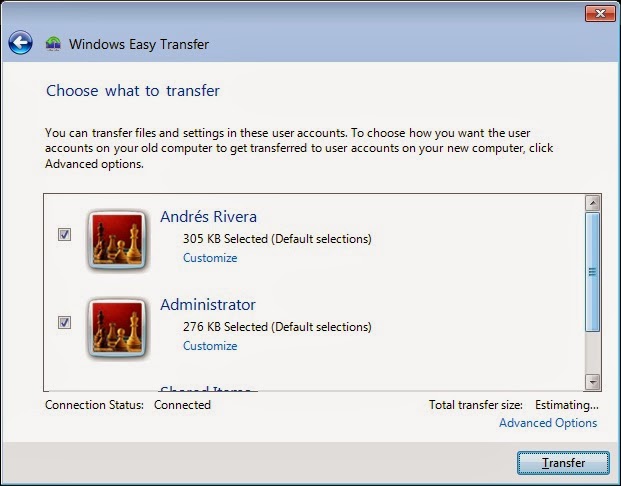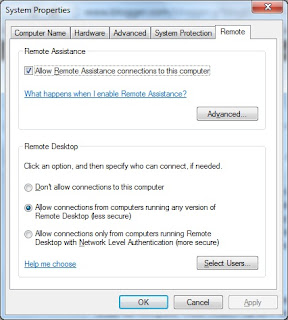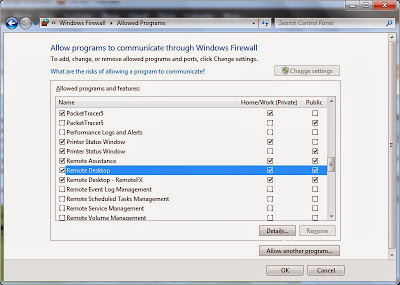Windows is a graphical operating system and as such, an enormous amount of your computational power is expended in rendering those graphics. Todays computers are much better equiped with display chipsets and dedicated ram to shift the taxation of this video rendering. Still the new crop of low end computers will only be marginally equiped with onboard video cards, and shared RAM. So here are some tips that will improve the performance of your Windows PC.
1. Unclutter your desktop. Right mouse click in the middle of the screen, then select view from the context menu, and select view desktop icons to unselect them. If you need to see item on your desktop just repeat the process to bring the icons back. Repeat the process for desktop gadgets on your desktop.
 |
| Example of a cluttered desktop. Each item that must be displayed on screen taxes the overall performance of your computer. |
 |
| Example of uncluttered desktop |
Click to see how to hide all desktop gadgets at once.
2. Remove unused programs from the notification area. The notification area will display running programs. Often times, a program is installed in a hurried fashion without paying attention to some of the questions asked during the installation procedure. One of these question is often whether to place an icon on the notification area, and have that application run in the background. Spotify is a good example of this. To remove it, you must explicitly right click the running program on the notification area, and select quit spotify for it to come of the stack of programs running on your computer. If you have other applications installed this way, the may also need to be shutdown manually. This raises the amount of work the computer must keep track of, both on screen, and behind the scene. Uninstall programs you don’t use anymore to lighten the load the computer must deal with at startup, and during operation.
3. Unpin programs from the taskbar. As with other graphical elements, the more pined programs, the more graphical information Windows must track. Unpin programs that are not used day to day.
4. Remove programs from startup group. The startup group of your hold programs that will startup when you log in to your Windows PC. During installation, a shortcut is placed in this menu group. Examine the menu group, and simply delete the programs from that group.
5. Uninstall programs you don’t use. It is easy to forget to clean up our computers, as we go through our day to day lives. You want to get in to your PC do what want to do, and get out, and return to our smart phones. So often we’ll install applications that we were curious about, or needed for a particular task and forget about them. They will sit on your hard drive forever, and will hinder your computers performance using resources long after we have forgoten them. Go to the Windows Control Panel and uninstall applications that you are sure you will never use.
6. Use MSCONFIG to change Windows Startup behavior. You can use the program MSCONFIG to change what programs and services will run at startup.
7. Add Memory. Finally toping the amount of memory you computer can support is one of the fastest ways to improve performance. With memory prices at this writing around $35 per 8GB, it is one of the cheapest and easiest ways to quickly improve overall computer speed.
With these seven steps you may experience a dramatic improvement in performance, depending on the programs affected, and/or the hardware you have. If you machine is sporting a high perfrormance video card, then these changes might not impact your overall system.