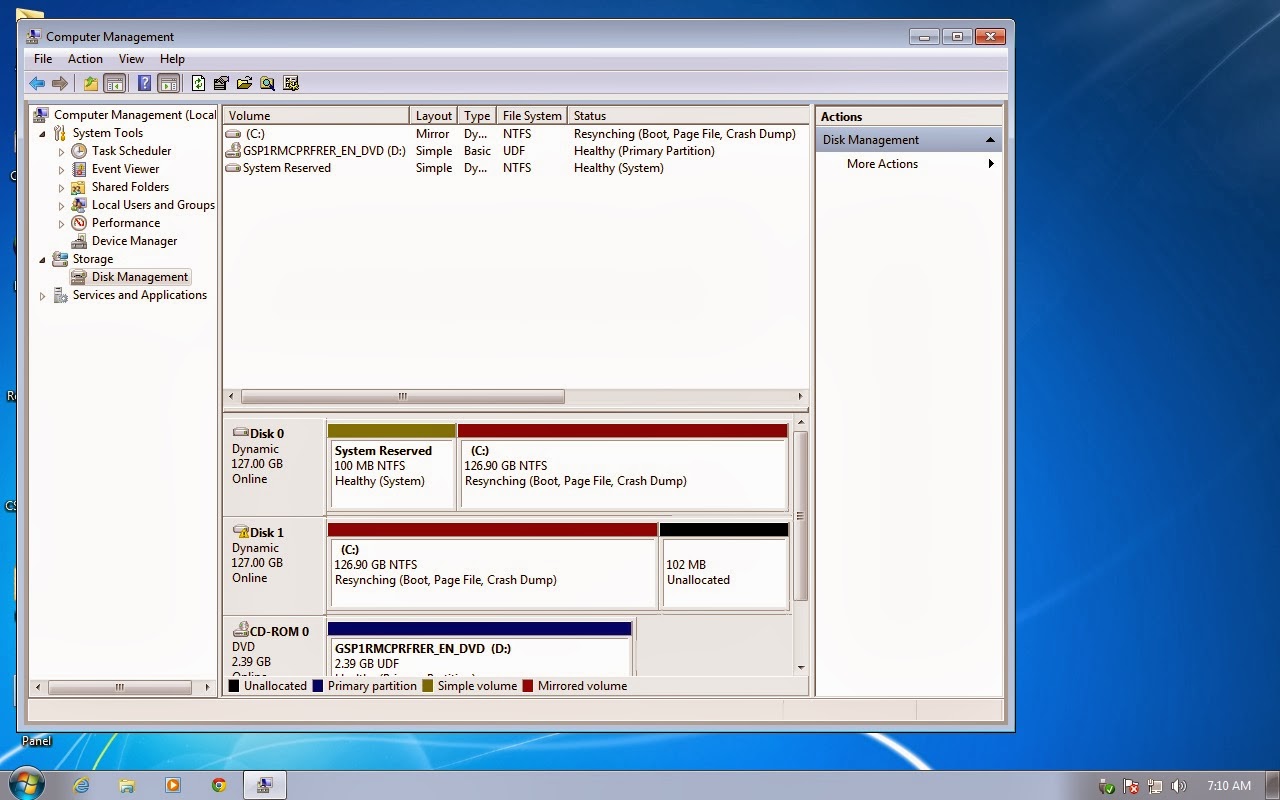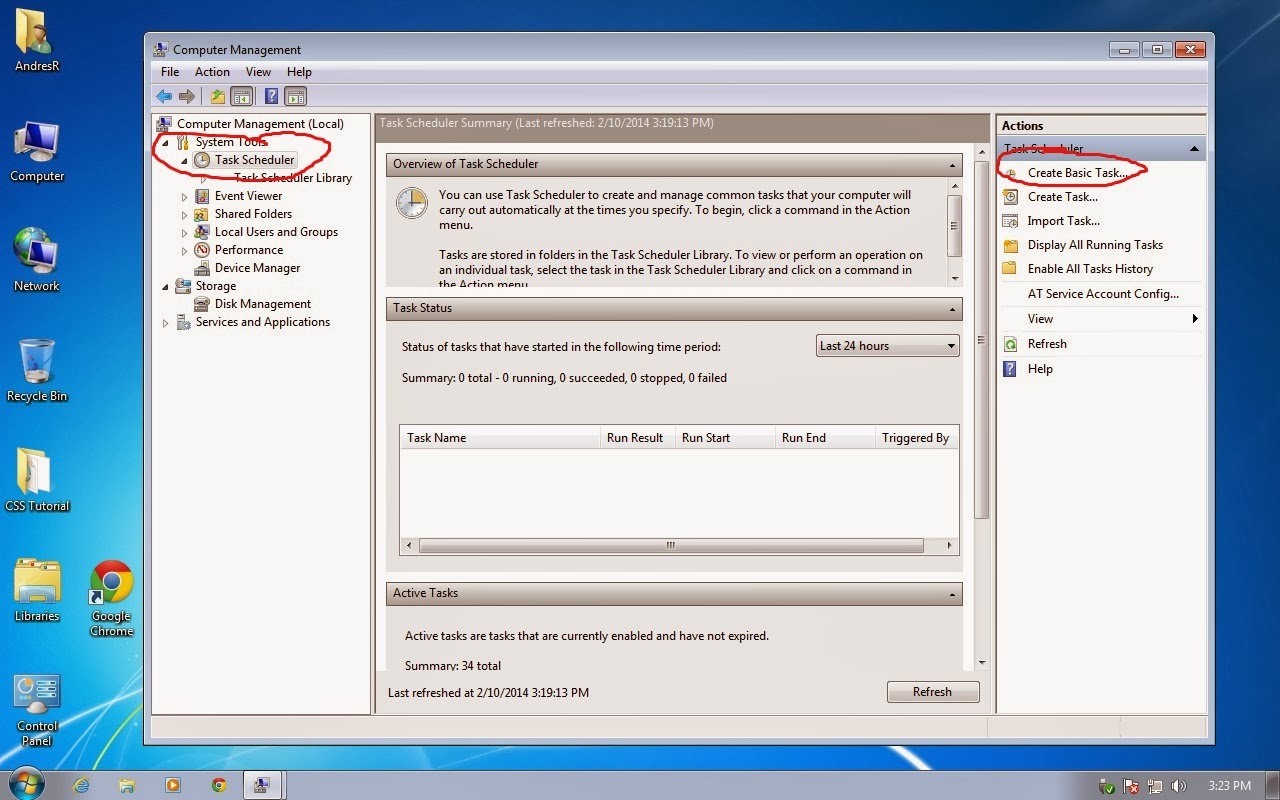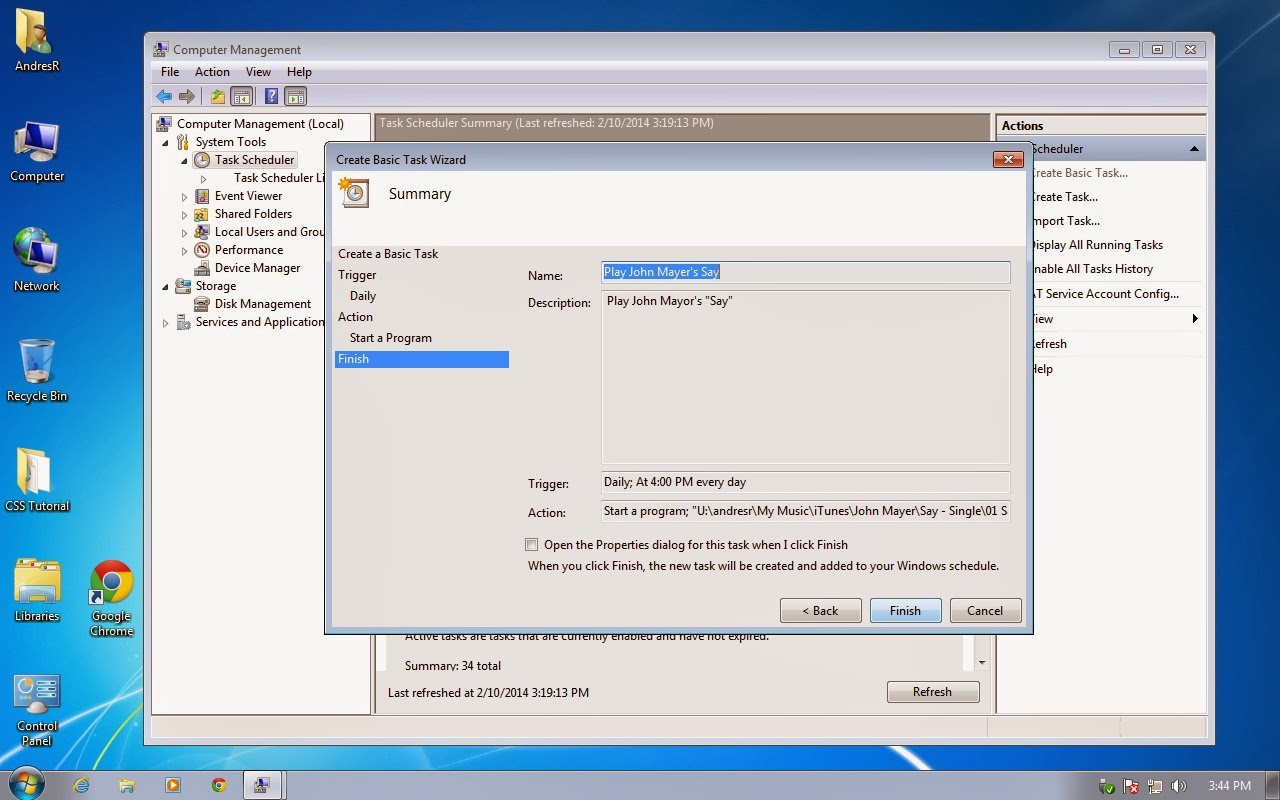You can use the local group policy object in Windows to create a banner at logon. First open an MMC from the search line.
Select file, then Add/Remove Snap in
Select Group Policy object from the list of snap ins. then click add.
Accept local machine and click finish. Then click OK
Expand local computer policy, computer configuration, Windows Settings, Security settings, Local policies, Security options. On the right pane scroll down to locate: Interactive logon: Message text for users attempting to log on, and Interactive logon: Message title for users attempting to log on. Add your message and title, then click ok.
Close console1 and save as Loca computer policey when prompted
Now. Log off and log back on