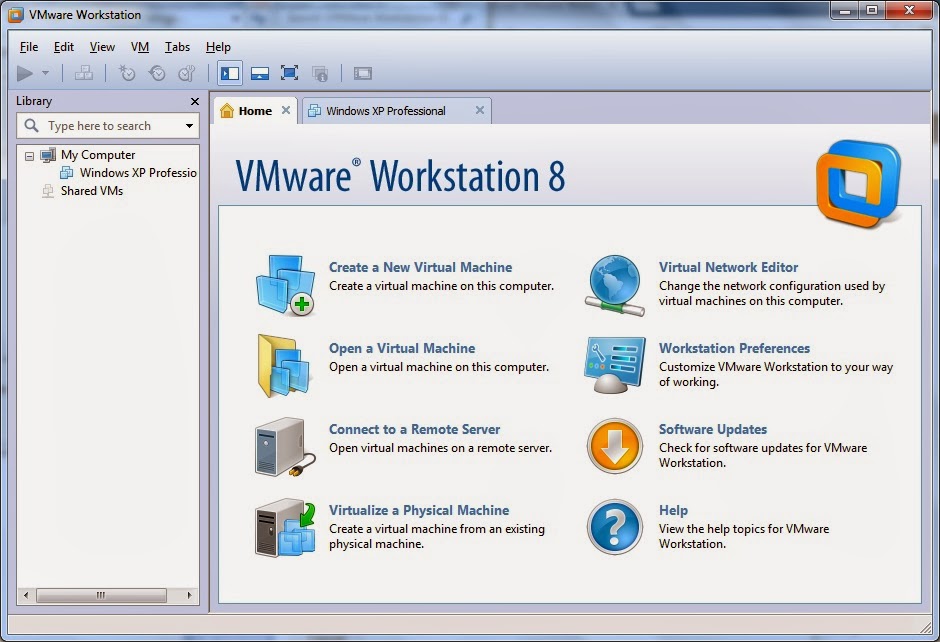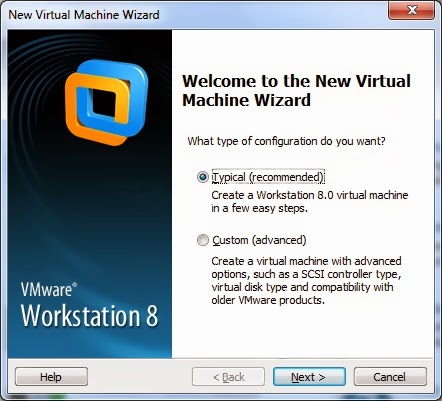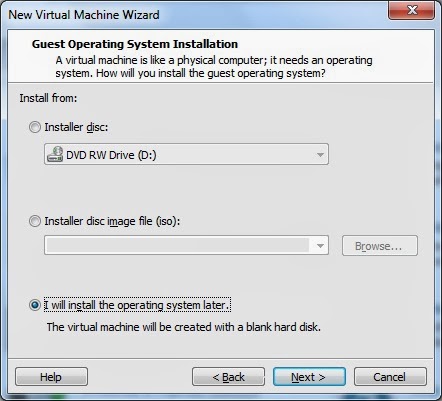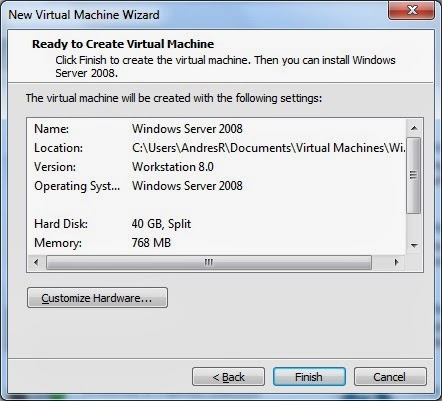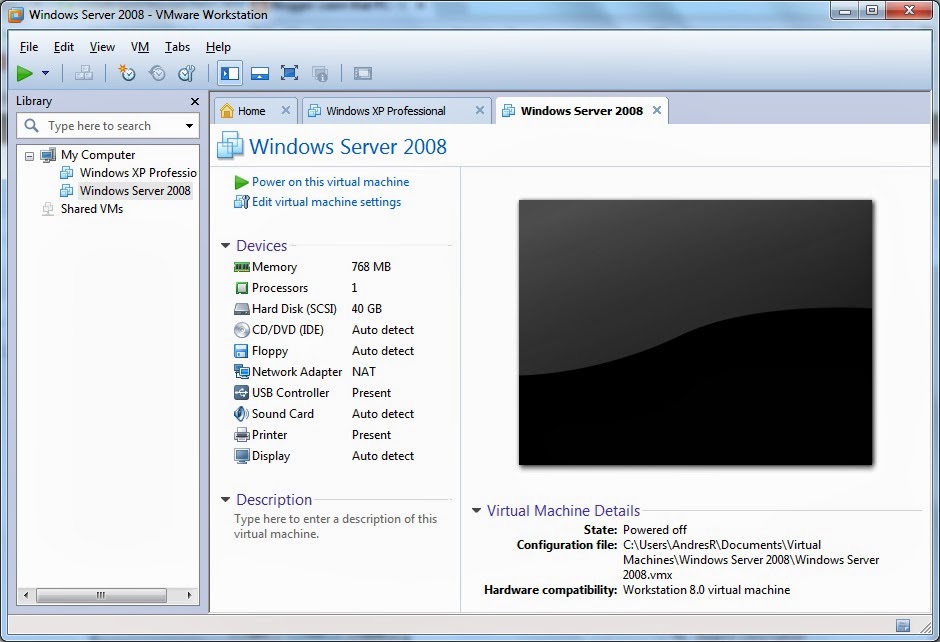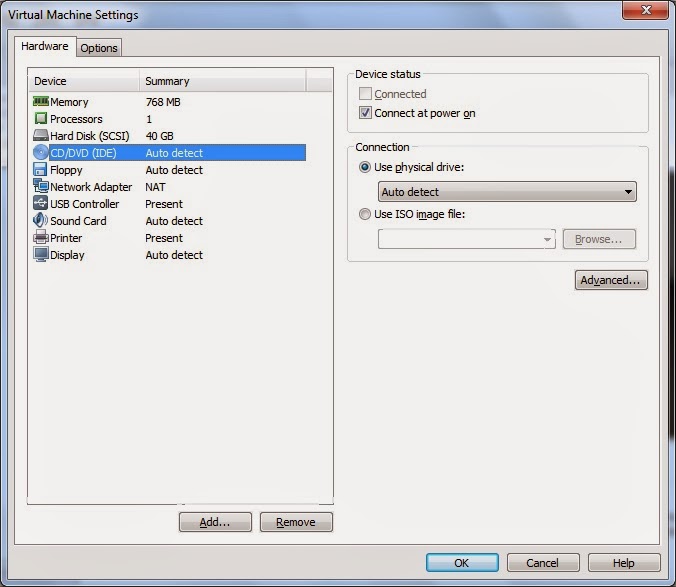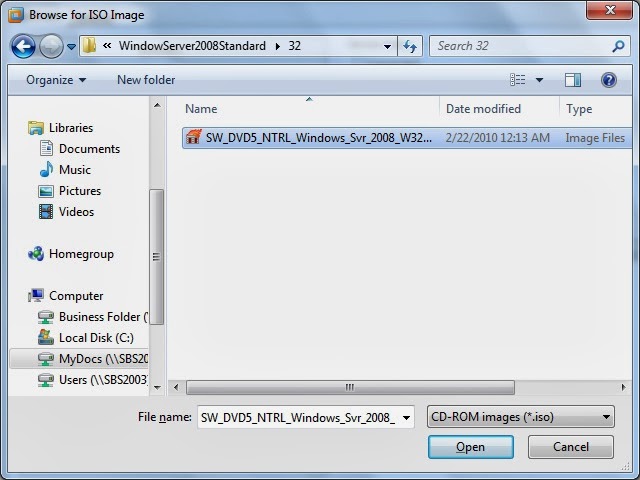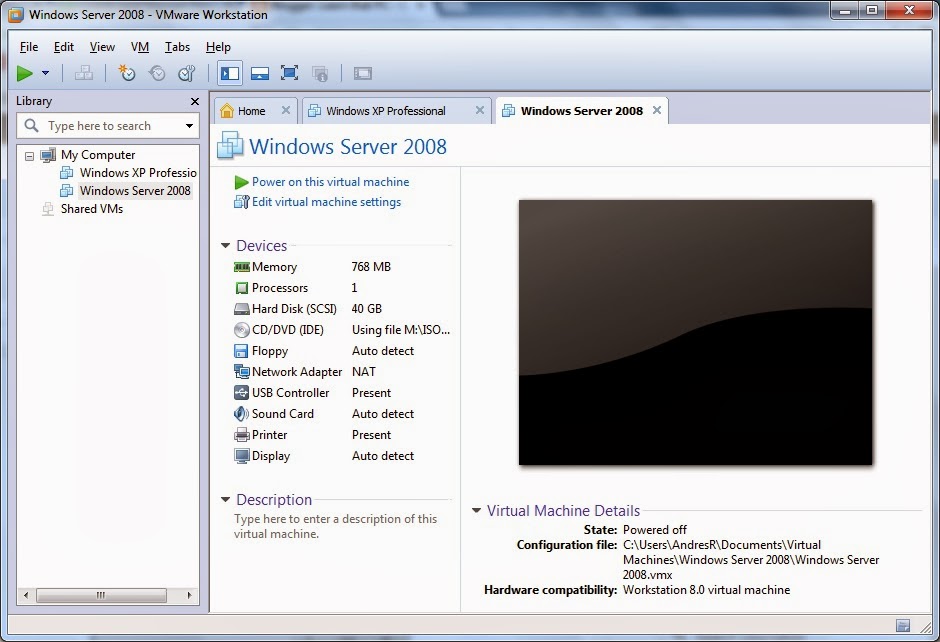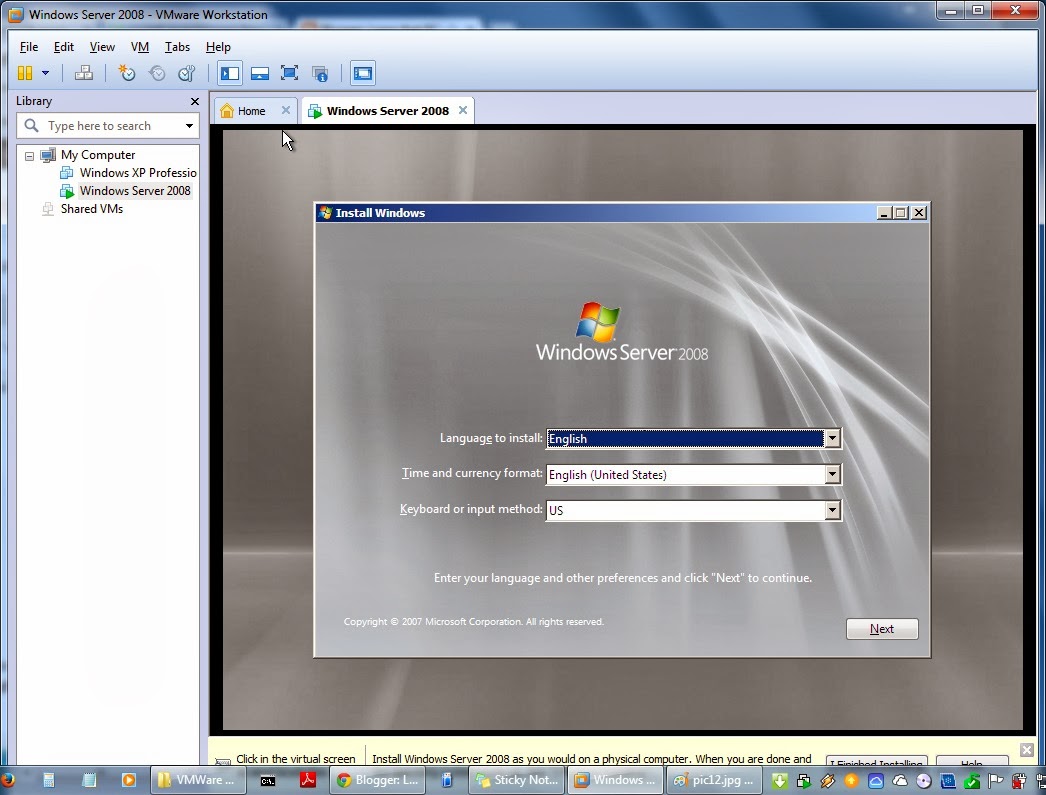In my last post we looked at the Virtual Box from Oracle. In this post we will look at using VMWare workstation to create a virtual machine running Windows Server 2008. The first thing you will need is the VMWare workstation software. You can obtain a trial copy from their download page. At the time of this posting I was using Workstation Version 8. There is also a VMWare Player with less capabilities than the workstation product, but for the purposes of this demo I will use VMWare Workstation.
To create a virtual machine the link “Create new Virtual Machine”
The Welcome to the New Virtual Machine Wizard pops up. Click next to continue
Keep the default selection of “I will install the operating system later”, then click next.
Ensure that Microsoft Windows is selected then from the drop down version list choose Server 2008, and click next.
On the Name Virtual Machine Dialog box, accept the default name and choose next. Note that you may choose the file location of the virtual machine. By default the virtual machine files are saved in a folder called Virtual Machines under your profile folder.
On the specify disk capacity dialog box, select “Store virtual disk as a single file. Then click next.
On the Ready to create virtual machine dialog box, you’ll get a summary of the settings selected during the wizard, you can customize hardware here, but for now just click Finish.
At this point you must provide the operating system CD that will be used to install Windows Server 2008. Click “CD/DVD” to provide the DVD or DVD iso file for Windows Server 2008.
If you where going to use a DVD, you would leave the default setting of auto detect on the right hand side of the dialog box. Because I will be using an ISO file downloaded from Microsoft, I will select the “Use ISO image file” selection.
Once the source DVD or ISO has been chosen, click OK
Notice how the summary now shows the selected ISO file. Click the power on this virtual machine green triangle.
You would now click inside the virtual machine window and click next to follow the installation routine like any other computer.